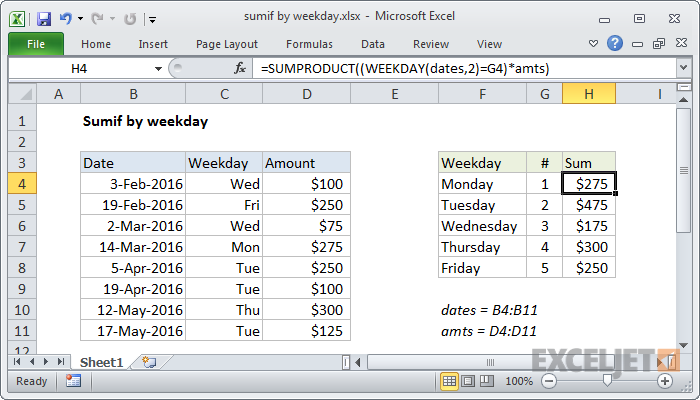เราขอแนะนำให้ใช้ ตัวเลือกที่ชัดเจน ที่จุดเริ่มต้นของ .ของคุณ Excel VBA รหัส. การใช้ Option Explicit บังคับให้คุณประกาศตัวแปรทั้งหมดของคุณ
ตัวอย่างเช่น วาง a ปุ่มคำสั่ง บนเวิร์กชีตของคุณและเพิ่มบรรทัดโค้ดต่อไปนี้:
ไม่มีmyVarเนื่องจาก จำนวนเต็มmyVar = 10
ช่วง('A1').ค่า = mVar
ผลลัพธ์เมื่อคุณคลิกปุ่มคำสั่งบนแผ่นงาน:

เห็นได้ชัดว่า เซลล์ A1 ไม่มีค่า 10 นั่นเป็นเพราะเราสะกด myVar ผิดโดยไม่ได้ตั้งใจ ด้วยเหตุนี้ Excel VBA จึงวางค่าของตัวแปร mVar ว่างที่ไม่ได้ประกาศไว้ในเซลล์ A1
เมื่อใช้ Option Explicit บรรทัดโค้ดด้านบนจะทำให้เกิดข้อผิดพลาดเนื่องจากเราไม่ได้ประกาศตัวแปร mVar

ผลลัพธ์:

1. คลิกตกลง จากนั้นคลิกที่รีเซ็ต (หยุด) เพื่อหยุดการดีบัก
2. แก้ไข mVar เพื่อให้อ่าน myVar
ผลลัพธ์เมื่อคุณคลิกปุ่มคำสั่งบนแผ่นงาน:

ตอนนี้คุณรู้แล้วว่าทำไมคุณจึงควรใช้ Option Explicit ที่จุดเริ่มต้นของโค้ด Excel VBA ของคุณ หลีกเลี่ยงการพิมพ์ชื่อของตัวแปรที่มีอยู่อย่างไม่ถูกต้อง
โชคดีที่คุณสามารถสั่งให้ Excel VBA เพิ่ม Option Explicit ได้โดยอัตโนมัติ
1. ใน Visual Basic Editor ให้คลิกที่ Tools แล้วคลิก Options
2. ตรวจสอบต้องมีการประกาศตัวแปร
รูปแบบวันที่ของสูตร excel yyyy mm dd

หมายเหตุ: ตัวเลือกที่ชัดเจนจะไม่ถูกเพิ่มโดยอัตโนมัติไปยังไฟล์ Excel ที่มีอยู่ เพียงพิมพ์ Option Explicit yourself ถ้าคุณต้องการใช้
ไปที่บทถัดไป: ถ้าแล้วงบ