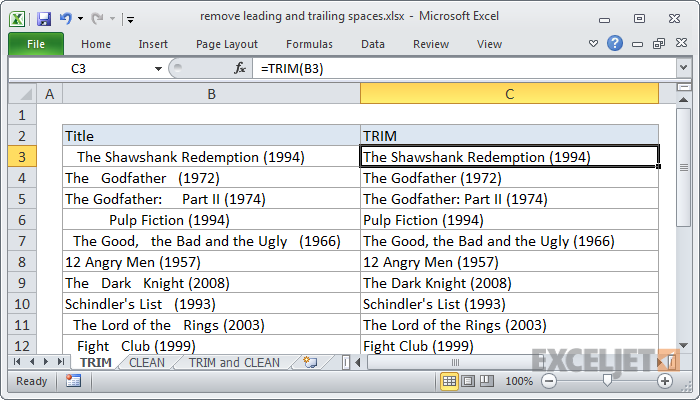การใช้งานพื้นฐาน | การใช้งานขั้นสูง
ในการคำนวณผลรวมของผลิตภัณฑ์ของตัวเลขที่สอดคล้องกันในช่วงตั้งแต่หนึ่งช่วงขึ้นไป ให้ใช้ ฟังก์ชัน SUMPRODUCT อันทรงพลังของ Excel .
การใช้งานพื้นฐาน
1. ตัวอย่างเช่น ฟังก์ชัน SUMPRODUCT ด้านล่างจะคำนวณจำนวนเงินที่ใช้ไปทั้งหมด

คำอธิบาย: ฟังก์ชัน SUMPRODUCT ทำการคำนวณนี้: (2 * 1000) + (4 * 250) + (4 * 100) + (2 * 50) = 3500
จับคู่ฟังก์ชันกับชื่อแอปพลิเคชัน (ไม่ได้ใช้ตัวเลือกทั้งหมด)
2. ช่วงต้องมีขนาดเท่ากัน มิฉะนั้น Excel จะแสดง #VALUE! ข้อผิดพลาด.

3. ฟังก์ชัน SUMPRODUCT จะถือว่ารายการใดๆ ที่ไม่ใช่ตัวเลขเหมือนกับว่าเป็นศูนย์

4. หากคุณระบุช่วงเดียว ฟังก์ชัน SUMPRODUCT จะสร้างผลลัพธ์เดียวกันกับฟังก์ชัน SUM

การใช้งานขั้นสูง
ฟังก์ชัน SUMPRODUCT เป็นฟังก์ชันที่ใช้งานได้หลากหลายมาก และสามารถสร้างผลลัพธ์ได้เหมือนกับฟังก์ชันที่มีอยู่แล้วภายใน Excel และแม้แต่สูตรอาร์เรย์!
1ก. ตัวอย่างเช่น ฟังก์ชัน COUNTIF ด้านล่างนับจำนวนเซลล์ที่มีการติดดาวทุกประการ

1ข. ฟังก์ชัน SUMPRODUCT ด้านล่างให้ผลลัพธ์ที่เหมือนกันทุกประการ

คำอธิบาย: --(A1:A7='star') ลดลงเป็นค่าคงที่อาร์เรย์ต่อไปนี้:
- {TRUEFALSEFALSEFALSEFALSETRUEFALSE}
ค่าลบสองเท่า -- บังคับบูลีนเหล่านี้เป็นค่า 1 และ 0 (TRUE=1, FALSE=0) ผลลัพธ์:
{1000010}
ค่าคงที่อาร์เรย์นี้ใช้เป็นอาร์กิวเมนต์สำหรับฟังก์ชัน SUMPRODUCT โดยให้ผลลัพธ์เป็น 2
1ค. ฟังก์ชัน COUNTIF ด้านล่างจะนับจำนวนเซลล์ที่มีดาวฤกษ์ + 1 อักขระพอดี เครื่องหมายคำถาม (?) ตรงกับอักขระตัวเดียว

1d. ฟังก์ชัน SUMPRODUCT ไม่สมบูรณ์แบบ! คุณไม่สามารถใช้อักขระตัวแทน (? และ *) เมื่อคุณใช้ฟังก์ชัน SUMPRODUCT
นับจำนวนครั้งที่คำปรากฏใน excel

2ก. สูตรอาร์เรย์ด้านล่างจะนับจำนวนอักขระในช่วงของเซลล์

หมายเหตุ: เสร็จสิ้น an สูตรอาร์เรย์ โดยกด CTRL + SHIFT + ENTER Excel เพิ่มวงเล็บปีกกา {}
2ข. ฟังก์ชัน SUMPRODUCT ด้านล่างให้ผลลัพธ์ที่เหมือนกันทุกประการ

หมายเหตุ: ค่าคงที่อาร์เรย์ {9465} ถูกใช้เป็นอาร์กิวเมนต์สำหรับฟังก์ชัน SUMPRODUCT โดยให้ผลลัพธ์เป็น 24 ฟังก์ชัน SUMPRODUCT จะจัดการอาร์เรย์แบบเนทีฟ ดังนั้นคุณไม่จำเป็นต้องกด CTRL + SHIFT + ENTER เพื่อจบการทำงาน นี่เป็นหนึ่งในข้อได้เปรียบที่ใหญ่ที่สุดของฟังก์ชัน SUMPRODUCT เนื่องจากวงเล็บปีกกา {} สร้างความสับสนให้กับผู้เริ่มต้นใช้งาน Excel จำนวนมาก!
3ก. สูตรอาร์เรย์ด้านล่างรวมยอดขายในปี 2561

วิธีสร้างกราฟเส้นบน excell
3ข. ฟังก์ชัน SUMPRODUCT ด้านล่างให้ผลลัพธ์ที่เหมือนกันทุกประการ

คำอธิบาย: (YEAR(A1:A5)=2018)*B1:B5 ลดลงเป็น:
({20182017201820172017}=2018)*{1017203} และลดลงเหลือ:
{TRUEFALSETRUEFALSEFALSE} * {1017203}
เราไม่ต้องการค่าลบซ้ำซ้อน (ดูตัวอย่างที่ 1b) เนื่องจากตัวดำเนินการคูณ * บังคับบูลีนให้เป็นค่า 1 และ 0 โดยอัตโนมัติ (TRUE=1, FALSE=0) ผลลัพธ์:
{100700}
ค่าคงที่อาร์เรย์นี้ใช้เป็นอาร์กิวเมนต์สำหรับฟังก์ชัน SUMPRODUCT โดยให้ผลลัพธ์เป็น 17
ไปที่บทถัดไป: ฟังก์ชันลอจิก